Вкладки и графики. Урок 3
Здравствуйте, уважаемые читатели. Я продолжаю рассказывать о торговом терминале Квик, в этом посте речь пойдет о Вкладках и Графиках.
Содержание курса:
- Урок 0. Обзорное видео по Торговому терминалу Quik
- Урок 1. Таблица текущих торгов
- Урок 2. Стакан котировок. Совершение сделки
- Урок 3. Вкладки, графики
- Урок 4. Индексы и Акции
- Урок 5. Портфель клиента
- Урок 6. Брокер. Вывод средств
Вы узнаете, как создавать новые вкладки, как редактировать, перемещать и удалять вкладки. Я покажу, как создавать графики, как редактировать параметры, как рисовать фигуры на графиках. Вы узнаете, как переносить окна между вкладками.
Как создать вкладку
Создать новую вкладку можно так: подведите мышку к любой вкладке, нажмите правую кнопку, «Добавить».
Чтобы переименовать вкладку нажмите правую кнопку, «Переименовать»
Перемещать вкладку – зацепите вкладку левой кнопкой мыши, перетащите на новое место.
Удалить вкладку – правая кнопка мыши, «Удалить».
Здесь все, создавать вкладки просто.
Как создать график
Создать график можно несколькими способами, как и почти все остальное в Квике.
Один из способов – это меню «Создать окно», График. Найдите в списке нужный инструмент, или наберите в поиске. Например, ОФЗ 25080. Выберите серию, нажмите «Выбрать».
Другой способ – в Таблице текущих торгов выберите правой кнопкой мыши на названии облигации «Графики цены и объема».
Чтобы перенести окно на нужную вкладку зайдите в «Окна» -> Переместить окно на вкладку.
Окно графика можно вызвать из стакана котировок – правая кнопка мыши, «Построить график». Другой способ перенести окно на другую вкладку — нажмите левой кнопкой мыши Переместить окно на вкладку.
График появляется со стандартным шаблоном, черный фон, красные и зеленые свечи, и график объема.
Я использую график объема на некоторых облигациях, но в основном я его не использую. Отключить график объема можно так: правая кнопкой мыши на графике -> Удалить -> и здесь удалить график объема, но оставить окно, либо удалить окно вместе с графиком.
Таким образом я создал вкладки ОФЗ, Роснефть и Сбербанк.
Как редактировать график
График можно редактировать. Нажмите правой кнопкой мыши «Редактировать»
Подпись – вы можете задать какое-то имя для графика, у меня по умолчанию выключено, мне достаточно названия в заголовке окна, я покажу, как это включается на другой вкладке.
Вид графика – я использую свечи, но есть и другие способы отображения, — Линии, Бары, Гистограммы итд.
Если вы используете свечи, здесь вы можете указать цвет свечей.
Если вы используете линии, то вы можете выбрать цвет и толщину линии. Кроме линии, эта настройка влияет на цвет последнего значения цены.
Последнее значение цены можно включить или выключить здесь.
На вкладке Дополнительно вы можете поставить галочки Показывать заявки, Показывать стоп-заявки (стоп-заявки вообще не используются для облигаций), и Показывать сделки. Я все это не использую.
Вкладка Уровни – Показывать уровень цены, Показывать уровень позиции и Значение позиции. Вы можете это использовать, если хотите, я это не использую.
Область 1
Здесь включается или выключается Легенда. Указывается, где она находится, под графиком или над графиком. Подпись Легенды меняется здесь. У меня по умолчанию выключено, потому что есть подпись в заголовке окна.
Левая шкала, правая шкала, горизонтальная сетка – все Авто.
Довольно важная настройка: Автоматический масштаб.
Вы можете оставить настройки По видимым значениям, тогда, если вы будете перемещаться по графику, то он всегда будет в центре экрана, график будет масштабироваться.
Если вы поставите галочку По всем значениям, то автоподстройки происходить не будет, то есть, если график выйдет из видимого на экране диапазона цен, то он уйдет из видимой области. Я пользуюсь только этой настройкой.
Диаграмма
Заголовок окна. Вы можете изменить название окна, по умолчанию окно называется по инструменту. Можно оставить только название инструмента.
В Инструменте вы можете изменить отображаемый инструмент.
Все остальное стандартные настройки.
Внешний вид. Здесь вы можете настроить отображение окна, изменить фон, цвет боковых шкал, цвет сетки, шрифт, цвет шрифта, и так далее. Я думаю, с этим вы сами сможете разобраться.
Последняя настройка – Показывать подсказку. Когда вы наводите мышку на свечку, появляется подсказка по этой свечке, — Инструмент, Дата, Цены открытия и закрытия и Самая высокая и самая низкая цена. Эта настройка показывает подсказку рядом со свечкой или в верхнем левом углу. Мне удобно рядом со свечкой.
Как рисовать фигуры на графике
На графике можно рисовать фигуры. В основном я использую только линии.
Выберите фигуру и нарисуйте ее на графике. Правой кнопкой мыши Редактировать, вы можете выбрать цвет и толщину линии.
Для того, чтобы все новые линии появлялись с нужной вам толщиной и цветом, вы можете установить настройки в настройках графика. Редактировать – Диаграмма – Внешний вид – Тренды и Доп. Уровни. Цвет и толщина.
Вы можете скопировать фигуру. В стороне от фигуры нажмите Ctrl на клавиатуре, подведите мышку к фигуре, вы увидите значок + , возьмите фигуру левой кнопкой мыши и перенесите ее куда нужно.
Как создавать Шаблоны
И последнее на этом уроке – Шаблоны. После того, как вы настроили график, с тем цветом фона, который вам нужен, с тем цветом графика и так далее, вы можете сохранить эту настройку в шаблон и настроить так, чтобы все новые окна появлялись с вашей настройкой.
Нажмите правой кнопкой мыши на графике, выберите Шаблон диаграммы. Здесь уже есть несколько шаблонов, можете выбрать один из них, или можете сделать свой. Чтобы сделать свой шаблон, выберите Сделать шаблоном, выберите, в какой шаблон сохранить ваши новые настройки, или создайте новый шаблон, для этого нажмите Сохранить в новый.
Назовите ваш шаблон. Теперь вы можете применить этот шаблон ко всем окнам на вкладке или ко всем окнам в программе.
И вы можете установить этот шаблон по умолчанию, чтобы все новые окна, которые вы создаете, создавались по вашему шаблону. Для этого выберите Брать по умолчанию.
На этом урок по Вкладкам и Графикам завершен. В следующем уроке я покажу, как добавлять Индексы и акции. На этом все, спасибо за внимание, до встречи на следующем уроке.
Лучшие брокеры Forex и бинарных опционов на 2024 год
| Брокер | Основан | Регулятор |
| Just2Trade | 2006 | CySEC, ESMA |
| InstaForex | 2007 | CySEC, ЦБ РФ |
| Тинькофф Инвестиции | 2016 | ЦБ РФ |
| Forex Club | 1999 | CySEC, ЦБ РФ |
| Альфа-Инвестиции | 1993 | ЦБ РФ |
| Alpari | 1998 | CySEC, ЦБ РФ, FinaCom |
| Binarium | 2014 | ЦРОФР, CySEC |
| FxPro | 2006 | FCA, CySEC |
| Binomo | 2014 | ЦРОФР |



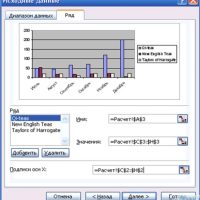


comment closed